Sometimes the right tool is all it takes to get your spending under control.
Budgeting apps like Mint, Personal Capital and YNAB (You Need a Budget) are popular, but they also ask you to provide bank login information to track your expenses.
Not everyone is comfortable with handing over that sensitive information, but there are other options…
RELATED: How I saved an extra $1,000 with this simple receipt trick
This free Google Sheets template makes it easy to stay on budget! Here’s how it works…
I’m always on the lookout for free budgeting tools that can help me manage my money more efficiently, and I think I’ve found a great one with a template that’s included with Google Sheets.
If you’re not familiar, Google Sheets is a 100% free spreadsheet program offered by Google that’s similar to Excel.
No matter what type of budgeting method you use, the standard template that comes with Google Sheets can be customized to work for your style — and you don’t need to be a spreadsheet pro.
I’ve provided a few screenshots below to give you some tips and tricks that I’ve picked up since I started budgeting with Google Sheets. Read on for the details…
1. Find the monthly budget template
When you open Google Sheets on your computer, you’ll see a few sample spreadsheets at the top. If you don’t see “Monthly budget,” expand the template gallery and scroll down.
You can edit the existing budget template or make a copy by clicking “File” and “Make a copy.”
2. Customize the budget template
The monthly budget template is pretty basic, but I still believe it’s a powerful tool. With just a few clicks of the mouse, you can customize it based on your preferences.
Here are a few of the changes I made to the template for personalization:
- Clicked the orange "Monthly Budget" and renamed it
- Adjusted the starting balance in cell L8
- Overhauled the expense categories to be more specific
- Added my projected income for the month
Important note: The unedited budget template (see below) lists only three slots for custom expense categories, but you can continue adding rows if you need more of them.
3. Track your income and expenses
When you go to the bottom of the Google Sheets monthly budget spreadsheet, you’ll see a tab for a second spreadsheet called “Transactions.”
The neat thing is that as you add your income and expenses to this sheet, it will automatically update the other one.
4. Download the Google Sheets app
I set up my Google Sheets monthly budget on a PC, but the app makes it easy to budget on the go.
After making a purchase, I open the Google Sheets app immediately and use the “Transactions” spreadsheet to enter the date, amount, description and category of my expense.
And whenever I get a paycheck, I go to the same spreadsheet and make a note of the income.
I've recently been budgeting with cash using the envelope method for certain categories, so the ability to quickly track those expenses with the app saves me a lot of time.
Have you tried Google Sheets to manage your budget? Let us know how you like it in the comments!
More Clark.com stories you may like:
- How I paid off my $86,000 mortgage in 2 years
- Mint.com review: 7 ways to get the most from the free budgeting tool
- Save 2 full paychecks with this simple budgeting trick
- Budgeting with cash: How to make the envelope method work
Clark.com
:quality(70)/arc-anglerfish-arc2-prod-cmg.s3.amazonaws.com/public/V45NSV3GCOJ2M63VCFPLVV2DGE.jpg)
:quality(70)/coxclarkcom.files.wordpress.com/2018/08/budgetnewtake.jpg?w=600&h=695)
:quality(70)/coxclarkcom.files.wordpress.com/2018/08/spreadsheet2.jpg?w=616)

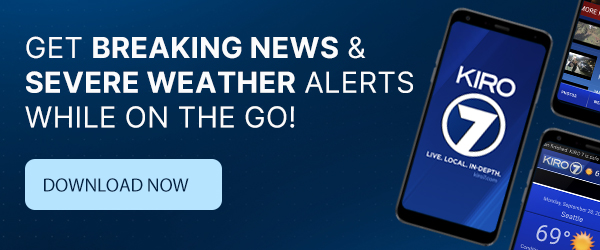
:quality(70)/cloudfront-us-east-1.images.arcpublishing.com/cmg/XKM7LFFKHBAHXH5HN5FYCONLDA.jpeg)
:quality(70)/cloudfront-us-east-1.images.arcpublishing.com/cmg/VPSUBIP2JZE63CFYFSUG7M6FPI.jpg)
:quality(70)/d1hfln2sfez66z.cloudfront.net/04-16-2024/t_aad20a39249c4fdeaf1693c1246083b7_name_file_960x540_1200_v3_1_.jpg)
:quality(70)/cloudfront-us-east-1.images.arcpublishing.com/cmg/QCWQYPDAVVFUJFG2WLSOW3VV4E.jpg)
:quality(70)/cloudfront-us-east-1.images.arcpublishing.com/cmg/5W4NOC5S4BHGXLGWM5XNCT53CQ.jpeg)